Feb 03, 2016 A basic walkthrough for GarageBand 2.1's new Live Loop feature. This video shows how to use GarageBand on iPad Pro, which is a beginners guide for Live Loops. Making music is easy with GarageBand. Garageband is another unique gift from Apple for audiophiles and more pertinently for music creators or prodigies altogether. IPad further exploits the full functionality of GarageBand by extending the intuitiveness with its overtly simple but responsive touch screen gestures. There is a lot you can do with Keyboard in GarageBand for iPad. You can begin with swiping between different Keyboard sounds. You can choose the size of keys and the number of octaves visible by tapping on the Keyboard Buttons. Velocity can also be controlled with a dedicated control button on the Keyboard.
GarageBand User Guide for iPad
GarageBand includes a set of Apple Loops you can use to easily add drum beats, bass lines, rhythm parts, and other sounds to a song. Loops contain musical patterns that can be seamlessly repeated over and over. You can extend a loop to fill any amount of time. When you change the tempo or key of a song, Apple Loops also change to match the new tempo or key.
You can quickly find loops in the Loop Browser and preview them to find the ones you want to use in your song. You can specify loops as favorites and use them as a starting point for many of your songs. Audio loops are blue, Touch Instrument loops are green, and Drummer loops are yellow.
You can download sounds packs containing more Apple Loops in the Sound Library.
Open the Loop Browser
Tap the Loop Browser button in the control bar. The Loop Browser button is available only in Tracks view.
Find loops using keywords
Search by instrument: Tap Instruments, then tap an instrument in the grid.
Search by genre: Tap Genres, then choose a genre from the list.
Search by descriptor: Tap Descriptors, then choose one or more descriptors from the list. Descriptors are listed in contrasting pairs.
The results list shows loops that match your search criteria.
You can narrow search results by using instruments, genres, and descriptors together. The results show only those loops that match all the selected keywords.
Specify and access your favorite loops
To specify a loop as a favorite, tap the Favorite button for the loop in the list of search results.
To access your favorite loops, tap the Favorites button near the upper-right of the Loop Browser.
Search for loops by name
Tap the search field in the upper-right corner of the Loop Browser.
Type the name you want to search for, then tap Search on the keyboard.
Matching loops appear in the results list.
Find loops using filters
Tap Filter by, then do any of the following:
Tap Sound Pack, then select one or more sound packs.
Tap Type, then select Audio Loops, MIDI Loops, or Drummer Loops.
Tap Scale, then tap a scale mode.
Tap Apple Loops in the upper-left corner to view the filtered results in the Loop Browser.
To return to the Loop Browser, tap Reset Filter.
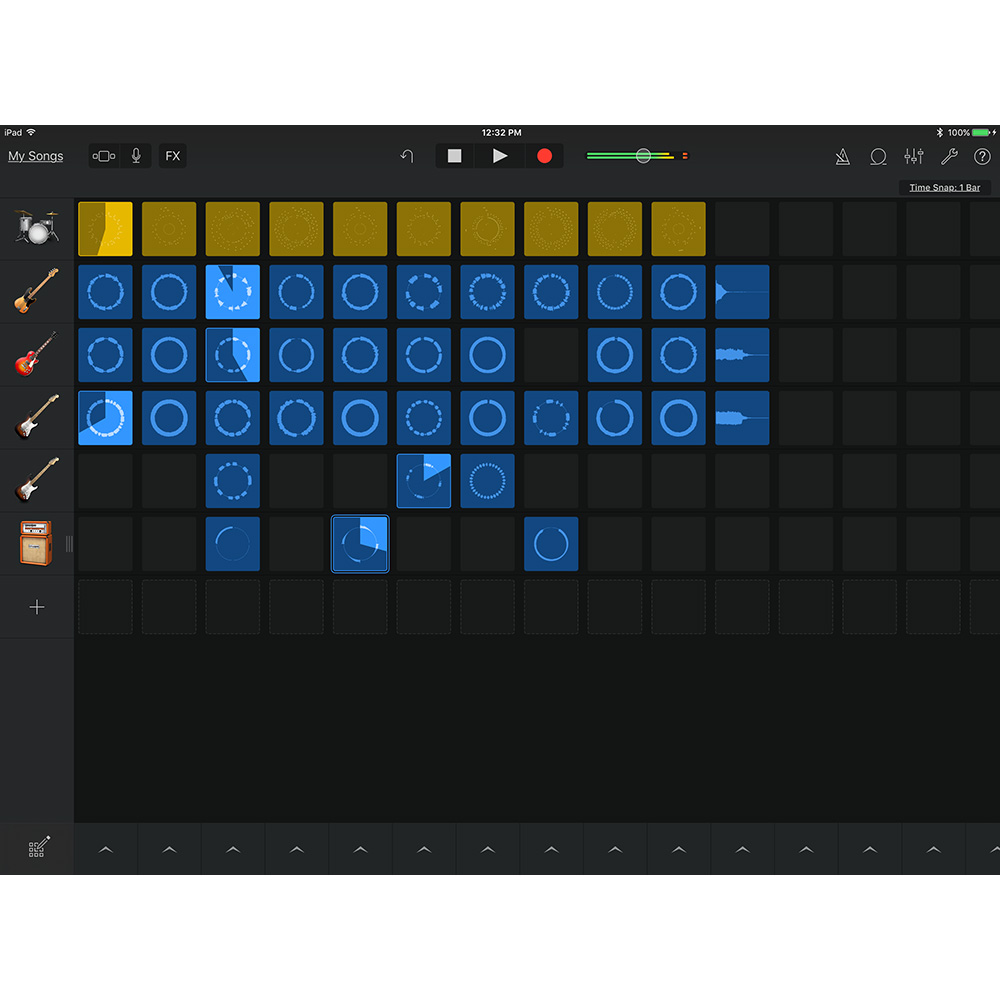
Add a loop to the song
Drag a loop from the results list to an empty part of the Tracks view screen. Align the left edge of the loop with the bar or beat (on the ruler) where you want it to start playing.
The loop extends to the end of the current song section, or to the beginning of the next region in the track.
You can also drag:
Audio loops to an Audio Recorder or Amp track
Drummer loops to a Drummer track with the same drummer
Touch Instrument loops to a track that uses the same Touch Instrument
The loop replaces any existing regions in the same part of the track.
Preview a loop
Tap the loop in the results list.
Tap the loop again to stop the preview, or tap a different loop.
Reset the Loop Browser keywords
Tap Reset Keywords.
Any keyword selections are cleared. You can now select a new keyword.
If you haven’t already tried listening to an entire song in GarageBand, try it now. You can click Play at any time without wreaking havoc on your carefully created tracks. The music stops soon because your loops are only so long. Most are five seconds in length, and others are even shorter. To keep the groove going, you have to do one of three things:
Resize the loop. Hover your cursor over either the left or right edge of most loops, and an interesting thing happens: Your cursor changes to a vertical line with an arrow pointing away from the loop.
That’s your cue to click and drag — and as you drag, most loops expand to fill the space you’re making, repeating the beats in perfect time. By resizing a loop, you can literally drag the loop’s edge as long as you like.
Repeat the loop. Depending on the loop that you chose, you might find that resizing it doesn’t repeat the measure. Instead, the new part of the loop is simply dead air. In fact, the length of many loops is limited to anywhere from one to five seconds.
However, if you move your cursor over the side of a loop that you want to extend, it turns into a circular arrow, which tells you that you can click and repeat the loop. GarageBand actually adds multiple copies of the same loop automatically, for as far as you drag the loop.
Add a new loop. You can switch to a different loop to change the flow of the music. Naturally, the instrument stays the same, but there’s no reason you can’t use a horn-riff loop in your violin track (as long as it sounds good played by a violin)!
To GarageBand, a software instrument track is compatible with any software instrument loop that you add from the Loop Browser as long as that loop is marked with our old friend the green musical note.
Ipad Garageband Tutorial
You can also use the familiar cut (Command+X), copy (Command+C), and paste (Command+V) editing keys to cut, copy, and paste loops from place to place — both on the Timeline and from track to track. And you can click a loop and drag it anywhere. After all, you’re working under Mac OS X.
How To Use Loops Garageband
Each track can be adjusted so that you can listen to the interplay between two or more tracks or hear how your song sounds without a specific track:
Managing remote servers automaticallyTeamViewer Mac can be used to control automatic computers and servers. After downloading and installing this software, your first session will show up and running within seconds.The latest version of also supports online meetings, presentations of up to 25 people, VoIP and video. Participate in meetings and presentations, chat with other people or other groups as well as making video calls. Teamviewer like software for mac.
Drm protected songs djay online. Djay for iPad and iPhone supports all tracks purchased on the iTunes Store with the following restrictions: Apple Music: Tracks added to your library via Apple Music can not be played. DRM protection: Older tracks purchased from the iTunes Store can have DRM protection and can not be played. Djay Pro supports all songs nowadays sold on the iTunes Store (called “iTunes Plus”). However, older DRM-protected songs are not supported. However, older DRM-protected songs are not supported. To play older DRM-protected songs please upgrade your existing songs to iTunes Plus in the iTunes Store.
Click the tiny speaker button under the track name in the list, and the button turns blue to indicate that the track is muted. To turn off the mute, click the speaker icon again.
You can change the volume or balance of each individual track by using the mixer that appears next to the track name. This comes in handy if you want an instrument to sound louder or confine that instrument to the left or right speaker.
How To Use Garageband To Loop On An Ipad 2
A track doesn’t have to be filled for every second with one loop or another. Most songs have a number of repeating loops with empty space between them as different instruments perform solo.