CrossOver Mac and CrossOver Games Mac no longer run on OS X 10.4 Tiger. The Mac product now uses modern (Leopard-era) GUI tools, which should improve the look and feel of quite a few things. The Linux shell installer now uses a more modern GTK-based installation tool, MojoSetup. Oct 10, 2019 Cisco Enterprise Network Compute System Switch Command Reference. Chapter Title. Ethernet Configuration Commands. PDF - Complete Book (2.86 MB) PDF - This Chapter (1.21 MB) View with Adobe Reader on a variety of devices.
- Crossover Mac Network Configuration Settings
- How To Find Network Configuration
- Crossover Mac Network Configuration List
- Mac Configuration Check
- Crossover Mac Network Configuration List

Windows usually detects the presence of a network adapter automatically; typically, you don’t have to install device drivers manually for the adapter. When Windows detects a network adapter, Windows automatically creates a network connection and configures it to support basic networking protocols. You may need to change the configuration of a network connection manually, however.
The following steps show you how to configure your network adapter on a Windows 10 system:
1Click the Start icon (or press the Start button on the keyboard), and then tap or click Settings.
Crossover Mac Network Configuration Settings
The Settings page appears.
2Click Network & Internet.
The Network & Internet page appears.
3Click Ethernet.
How To Find Network Configuration
The Ethernet settings page appears.
Crossover Mac Network Configuration List
4Click Change Adapter Options.
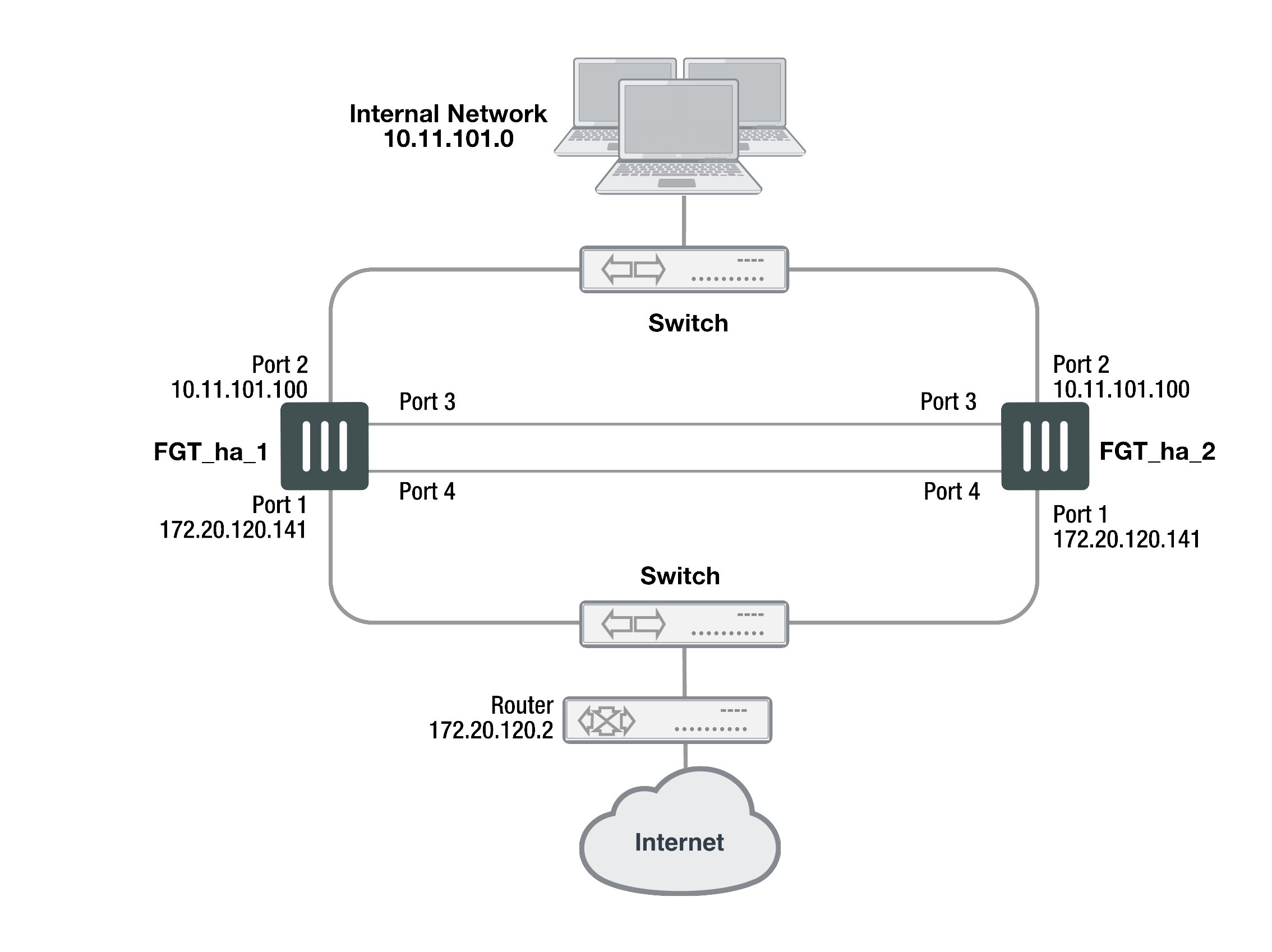
The Network Connections page appears. This page lists each of your network adapters. In this case, only a single wired Ethernet adapter is shown. If the device has more than one adapter, additional adapters will appear on this page.
5Right-click the connection that you want to configure and then choose Properties from the contextual menu that appears.
This action opens the Ethernet Properties dialog box.
back. back. back. Izotope rx 7 educational.
6To configure the network adapter card settings, click Configure.
The Properties dialog box for your network adapter appears. This dialog box has seven tabs that let you configure the adapter:
- General: Shows basic information about the adapter, such as the device type and status.
- Advanced: Lets you set a variety of device-specific parameters that affect the operation of the adapter.
- About: Displays information about the device’s patent protection.
- Driver: Displays information about the device driver that’s bound to the NIC and lets you update the driver to a newer version, roll back the driver to a previously working version, or uninstall the driver.
- Details: With this tab, you can inspect various properties of the adapter such as the date and version of the device driver. To view the setting of a particular property, select the property name from the drop-down list.
- Events: Lists recent events that have been logged for the device.
- Power Management: Lets you configure power management options for the device.
When you click OK to dismiss the dialog box, the network connection’s Properties dialog box closes and you’re returned to the Network Connections page. Right-click the network adapter and choose Properties again to continue the procedure.
7Review the list of connection items listed in the Properties dialog box.
- Client for Microsoft Networks: This item is required if you want to access a Microsoft Windows network. It should always be present.
- File and Printer Sharing for Microsoft Networks: This item allows your computer to share its files or printers with other computers on the network.This option is usually used with peer-to-peer networks, but you can use it even if your network has dedicated servers. If you don’t plan to share files or printers on the client computer, however, you should disable this item.
- Internet Protocol Version 4 (TCP/IPv4): This item enables the client computer to communicate by using the version 4 standard TCP/IP protocol.
- Internet Protocol Version 6 (TCP/IPv6): This item enables version 6 of the standard TCP/IP protocol. Typically, both IP4 and IP6 are enabled, even though most networks rely primarily on IP4.
8If a protocol that you need isn’t listed, click the Install button to add the needed protocol.
A dialog box appears, asking whether you want to add a network client, protocol, or service. Click Protocol and then click Add. A list of available protocols appears. Select the one you want to add; then click OK.
9To remove a network item that you don’t need (such as File and Printer Sharing for Microsoft Networks), select the item, and click the Uninstall button.
For security reasons, you should make it a point to remove any clients, protocols, or services that you don’t need.
Mac Configuration Check
10To configure TCP/IP settings, click Internet Protocol (TCP/IP); click Properties to display the TCP/IP Properties dialog box; adjust the settings; and then click OK.
The TCP/IP Properties dialog box lets you choose among these options:
Crossover Mac Network Configuration List
- Obtain an IP Address Automatically: Choose this option if your network has a DHCP server that assigns IP addresses automatically. Choosing this option dramatically simplifies administering TCP/IP on your network.
- Use the Following IP Address: If your computer must have a specific IP address, choose this option and then type the computer’s IP address, subnet mask, and default gateway address.
- Obtain DNS Server Address Automatically: The DHCP server can also provide the address of the Domain Name System (DNS) server that the computer should use. Choose this option if your network has a DHCP server.
- Use the Following DNS Server Addresses: Choose this option if a DNS server isn’t available. Then type the IP addresses of the primary and secondary DNS servers.